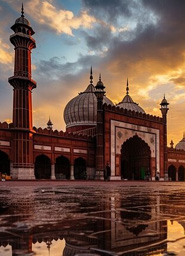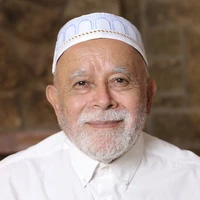Irshad Ali Khan
Making reservations with you was quite simple and greatly simplified our lives. Nothing negative to say, I hope! We appreciate you providing us with advice and recommendations on what to pack and other things before we left; it was really helpful.